
1. Faça um círculo.
2. Aplique o estilo da camada com esses detalhes. 
3.Customize a ferramenta pincel. 
4. Desenhar um padrão pontilhado ao redor do círculo em uma nova camada. 
5. Livrar-se dos pontos ao redor do círculo (CTRL + clique esquerdo sobre a camada do círculo no guia camadas, clique direito sobre a seleção, Select Inverse, aperte tecla "Delete"). 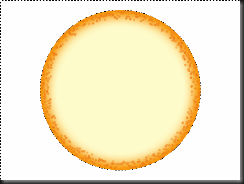
6. Adicione uma nova camada e mesclá-lo com a camada do círculo. 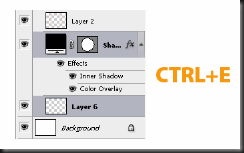
7. Adicionar efeito do ruído. 
8. Faça mais um círculo um pouco menor na maior, adicionar ruído como no passo 7. 
9. Aplique a opção Feather ao círculo menor. Faça uma seleção, clique direito e escolha Feather. Em seguida, Select> Inverse e excluí-lo. 
10. Antes de continuar, ele deve ser semelhante a este. 
11. Use a ferramenta caneta e faça uma forma como na imagem abaixo. 
12. Duplicar a forma de laranja, girar verticalmente, e torná-lo parece que no espelho. Grupo de formas. 
13. Duplicar o grupo de forma a etapa anterior e gire-o para a esquerda. Grupo de duas pastas / grupos e repita esta etapa para fazer a figura em 8 partes. 
14. Aplicar o padrão de sobreposição com a informação seguinte. 
15. Fundi-lo com uma camada em branco, em seguida, bloquear o pixel. 
16. Aplique o Radial Blur 
17. Aqui está o aspecto final. 
sexta-feira, 14 de janeiro de 2011
Criando uma Laranja no Photoshop
Marcadores:
Tutoriais Photoshop
Assinar:
Postar comentários (Atom)

0 comentários:
Postar um comentário