Neste tutorial você vai aprender a desenhar uma floresta de bambu semi-realista no Adobe Photoshop perfeito para texturas e fundos.
Passo 1: Criar um novo documento
Crie um novo documento com 800 em 600 pixels, resolução de 300 dpi e um fundo transparente.
Passo 2: Fazendo a textura
Para textura, fazemos uma seleção com a ferramenta Rectangular Marquee e preencha com preto. Após isso, vá até Filter> Noise> Add Noise e defina a 70%, Gaussian, monocromático.
Passo 3:
Então vá para Filter> Blur> Motion Blur e defina o ângulo de 0, Distância: 62 pixels. Assim, temos a textura da fibra de bambu, agora pressione Ctrl + T e reduzir a altura apenas ligeiramente, para compactar as fibras.
Como você pode ver, temos duas camadas, uma com a textura e os vazios segundo.
Passo 4:
Vamos ocultar a camada de textura e faça uma seleção retangular na camada de base, com o mesmo tamanho como a textura, para a qual nós pressionamos Ctrl + clique na miniatura da camada de textura. Uma vez que a seleção é feita, preencha com preto, e abrir a janela de Hue / Saturation pressionando Ctrl + U , nós escolhemos uma cor verde e pressione OK.
Agora, mostre a camada de textura e definir o modo de mesclagem da camada para Hard Light e depois mesclar as camadas com Ctrl + Shift + E . Pressione Ctrl + T para mudar a forma da textura, clique direito sobre a transformação da área, e selecione Warp . Com esta ferramenta, nós damos a textura, as curvas de bambu.
Passo 5: Volume
Agora vamos usar a ferramenta Burn para adicionar sombras no lado inferior da haste, temos que configurar a ferramenta com baixa exposição e de uma dureza média, para mim, é mais conveniente usar um tamanho grande na ferramenta.
Passo 6:
Depois de adicionar as sombras, vamos adicionar as luzes para obter o volume. Selecione a ferramenta Dodge e usá-lo na parte superior do bambu, com baixa exposição.
Passo 7: Intesection
Uma vez que temos a textura ea forma básica, vamos fazer o cruzamento. Vamos começar a reduzir o tamanho da cana de bambu, pressionando Ctrl + T , e dobrou-o para obter dois segmentos, que vão arrastar uma à outra e selecione a ponta da haste acima.
Uma vez que temos a seleção, pressione Ctrl + T para transformar e clique com o botão direito do mouse na seleção, selecione Warp e tentar fazer as curvas do bambu, se a textura é quebrado no processo, podemos usar a ferramenta Carimbo para reparar .
Passo 8:
Agora vamos simular a sombra, por isso vamos utilizar a ferramenta Burn para fazer as sombras, como visto na imagem, e então use a ferramenta Dodge para as luzes.
Passo 9:
Vamos repetir a etapa 7, aqui eu te mostrar como usar o Warp Transformação .
Passo 10:
Como fizemos antes, vamos adicionar as luzes e sombras, esta operação deverá ser repetida em ambas as pontas de cada bengala.
Passo 11: O Branchs
Para desenhar o ramo, vamos usar a ferramenta caneta e, em seguida, converter o caminho para a seleção, preencha com preto, vamos criar uma nova camada em que você desenhe um retângulo negro. Vá em Filter> Noise> Add Noise e depois ir para Filter> Blur> Motion Blur , como fizemos antes para criar a textura das fibras.
Passo 12:
Agora, selecione a textura, pressione Ctrl + T, selecione Warp Transformação e colocá-lo na forma ramo, pressione Enter e altere a camada de textura ramo modo de blend para Hard Light. Pressione Ctrl + Clique na imagem para selecionar o ramo de forma filial, inverta a seleção pressionando Ctrl + Shift + i e eliminar o excesso. Em seguida, mesclar a largura da camada ramo da camada de textura ramo com Shift + Ctrl + E .
Passo 13:
Vamos adicionar o volume para o ramo com o Burn Tool e o Dodge Tool , como fizemos com a cana. Também temos que usar esta técnica do bambu para simular a sombra ramo.
Passo 14:
Pressione CTRL + U para abrir o Hue / Saturação janela e configurar o matiz, saturação e luminosidade para coincidir com o ramo com o bambu.
Passo 15:
Agora vamos desenhar o segundo segmento do ramo, use a ferramenta Pen para desenhar e preencha com preto, utilize o Matiz / Saturação janela para colorir com um tom verde e, em seguida, adicione o volume com o Burn Tool eo Dodge Ferramenta .
Passo 16:
Agora crie uma nova camada chamada Detalhes, e selecione um pincel texturizado com um tamanho muito grande e usá-lo no bambu.
Passo 17:
Clique sobre a miniatura da camada de bambu para selecioná-lo, inverter a seleção e apagar o excesso.
Passo 18:
Abra o Matiz / Saturação janela e colorir os detalhes, com um tom verde.
Passo 19:
Reduzir a camada deatails preenchimento para 66%.
Passo 20: A Folha
Agora vamos criar duas camadas de folhas chamado e textura das folhas, usando a Pen Tool , iremos recorrer a folha e com a Rectangular Marquee Tool , vamos fazer a textura, como fizemos antes para o bambu e o ramo.
Passo 21:
Coloque a textura da folha sobre a folha e escondê-lo, em seguida, abrir a Janela Hue / Saturation para colorir a folha com o verde.
Passo 22:
Agora, exibe a camada de textura das folhas, alterar a camada de modo de mesclagem para Hard Light e reduzir o preenchimento para 47%. Pressione Ctrl + T , escolher a transformação Warp modo como as medidas antes e ajustar as fibras para a forma da folha, em seguida, elimine o excesso.
Passo 23:
Antes de mesclar a camada de textura das folhas e a camada de folha, com a camada de textura das folhas selecionadas pressione Ctrl + M para abrir a janela de Curves , para adicionar o contraste.
Passo 24:
Vamos duplicar o uso e transformação da folha de alterar a forma da folha, e use a ferramenta Dodge para adicionar um pouco de brilho.
Passo 25:
Para criar o fundo, vamos criar uma nova pasta chamada "Em Foco", e nós colocamos na pasta, o bambu, o ramo e a folha. Então nós criamos uma nova camada chamada BG, onde usando o Editor de Degradê , nós escolhemos um gradiente de verde a preta, e aplicá-lo com a ferramenta de gradiente radial .
Passo 26: A Floresta de Bambu
Então, vamos duplicar o bambu e girar as duplicatas mudar o tamanho, a criar a "floresta de bambu".
Passo 27:
Depois disso vamos novo uma pasta chamada caixa "Back", onde iremos copiar o bambu e duplicá-lo diminuindo o tamanho para fazer uma camada de volta da floresta, então vá para Filter> Blur> Gaussian Blur , com um raio de 1,4 pixels e aplicá-lo a todas as camadas da pasta "para trás".
Passo 28:
Agora vamos criar uma nova pasta chamada "Frente", onde vamos repetir a etapa anterior, mas desta vez vamos aumentar o tamanho do bambu, e vamos adicionar um Gaussian Blur com um raio de 3,8 pixels. Nestas três etapas, nós temos uma visão simulada câmera.
Passo 29:
Vamos criar uma camada de ajuste de curves sobre a pasta "para trás", onde irá diminuir a luz, ocultando parte de trás da cena.
Passo 30:
Agora vamos selecionar todas as camadas da "Frente de pasta", segure Ctrl enquanto seleciona para adicionar as seleções, os bastões na frente deve ser selecionado quando você adiciona uma camada de ajuste de curves, este caminho Photoshop irá criar uma máscara na camada, você tem que ter certeza de que a camada de ajuste afeta somente o bambu na pasta da frente, se não, você tem que inverter a seleção na máscara. Nesta camada de ajuste, vamos aumentar a luz.
Passo 31:
Vamos adicionar uma curva ajustamento camada, vá ao painel de curvas e pressione no botão do lado, este botão permite escolher manualmente um ponto de luz na imagem e arraste com o mouse para aumentar a curva e, em seguida, escolha uma sombra ponto e arraste para baixo para diminuir as sombras e adicionar o contraste da imagem.
Passo 32:
Finalmente, criamos uma nova camada chamada "spot" e preencha com preto, escolha a Elliptical Marquee Tool e faça uma seleção elíptica, pressione o botão direito e selecione Feather opção e escrever 30 pixels, pressione OK e pressione a tecla DELETE e, finalmente, que diminua a opacidade da camada de spot para 43%.
Resultado Final:
Pronto este é o resultado final espero que tenham gostado.

































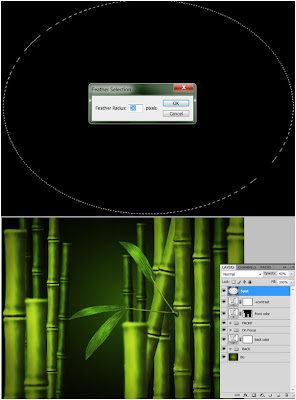

1 comentários:
Obrigado por compartilhar seu conhecimento. Tutorial bem interessante com resultado bonito.
Postar um comentário