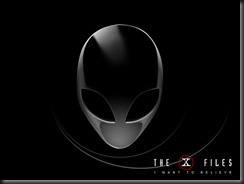
Criar para o início um novo arquivo ( File> New ) de 1600 × 1200 px e 72 dpi . Pintá-lo com a cor preta, a aplicação do Paint Bucket Tool (G) .
Iniciar representando o rosto de um alienígena. Em primeiro lugar é preciso representar o contorno do rosto. Escolha a Pen Tool (P) e desenhe o elemento contornos como na imagem abaixo.
Após isso, selecione na camada feita Blending Options> Inner Glow , fazendo um clique do mouse sobre esta camada em camadas "da paleta. Inicia a definição de cada opção, como é mostrado a seguir:
Blending Options> Bevel and Emboss
Blending Options> Bevel and Emboss Contour>
Blending Options Satin>
Blending Options> Gradient Overlay
Na imagem abaixo, podem ser vistas as cores "códigos do Editor de Degradê .
Precisamos obter o cara abaixo:
Usando o mesmo Pen Tool (P) , tente fazer os olhos para o estrangeiro. Neste caso, é suficiente para fazer apenas um olho que pode ser duplicado mais tarde ( Ctrl + J ). O olho também pode ser transformado, aplicando o Free Transform seleção ( Ctrl + T )
Dê o mesmo Blending Options - Inner Shadow parâmetros para ambas as camadas
Blending Options - Outer Glow
Blending Options - Bevel and Emboss
Os olhos, como você pode ver, está acabado!
Passa a representar a sombra e o destaque na cara do estrangeiro.
Defina todos os parâmetros abaixo para a camada que contém a sombra e o destaque.
Blending Options - Inner Glow:
Blending Options - Gradiente Overlay
Editor de Degradê:
Nesta fase é preciso obter a imagem a seguir:
Criar uma nova camada e coloque-o juntamente com a camada que contém a sombra e o destaque, aplicando Ctrl + E . Marcando-as preliminares, juntar as camadas em camadas "da paleta. Em seguida selecione a Burn Tool (O) e esbater as bordas sobre esses lugares, com vermelho
Temos de começar o próximo resultado. Criar uma nova camada e depois que escolher a ferramenta Pincel (B) inserir uma mancha de cor branca. Depois disso, escolha a ferramenta Smudge (R) para desfocar a mancha na direção diagonal. Finalmente, fazer as correções necessárias sobre a imagem com a ferramenta Borracha (E)
Tente fazer uma elipse ao lado com a Ellipse Tool (U) e situá-la em face de camadas da.

Defina o demonstraram os próximos parâmetros para a camada: Blending Options - Chanfro e Entalhe .
Blending Options - Bevel and Emboss - Contorno
Coloque também uma transparência total ( Preencha 0% para a camada)
Faça mais um círculo, aplicando a mesma operação descrita acima.
Este é o resultado que deve chegar nesta fase:
Agora, temos de introduzir o texto necessário (eu usei o X-Files fonte de dafont .), usando a Horizontal Type Tool (T) .
Definir o texto exige que a tabela seguinte indica-lo.
Os parâmetros para a linha mais baixa:
Depois disso, faça um pequeno círculo, como para a X carta a ser localizada na mesma.
Defina então o demonstraram os próximos parâmetros e 0% de preenchimento da camada.
Blending Options - Stroke:
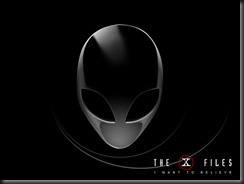
Resultado Final.
domingo, 16 de janeiro de 2011
Criando um Alienígena.
Marcadores:
Tutoriais Photoshop
Assinar:
Postar comentários (Atom)




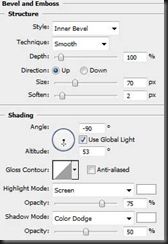



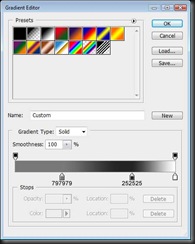



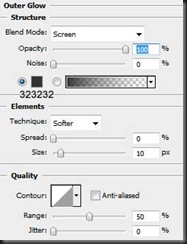



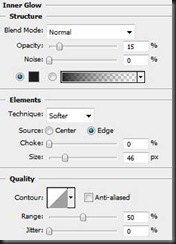














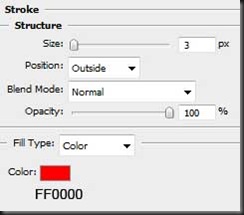
0 comentários:
Postar um comentário